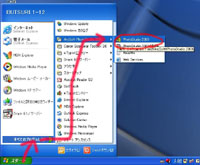
PhotoStudioの起動
デスクトップにある“PhotoStudio2000”のアイコンをダブルクリックして同ソフトウェアを起動して下さい.
もしアイコンが無い場合には「スタートメニュー」をクリック
>「全てのプログラム」
>「ArcSoft PhotoStudio 2000」
>「PhotoStudio 2000」
の順に選べばOKです.
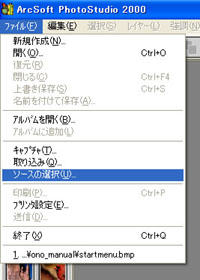
だいたいの場合,この操作は省いて構わないのですが,念のため
「ファイル』メニュー
>「ソースの選択...」
を選ぶと,(下に続く)
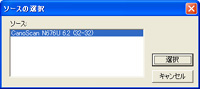

ツールバーの「取込み」ボタン(左から4番目 スキャナーの絵)をクリックして下さい.
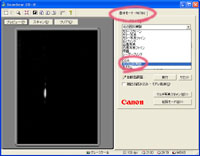
「基本モード」(上のタブを見て下さい)であることを確認したら,
「イメージタイプ」の中から「光の回折実験」を選択して下さい.
8 bit グレースケールとは,白色から黒色を明るさにより256階調に分割して取り込むことを意味しています.
100 dpi (dots/inch) とは取り込む画像の解像度(単位長さ辺りの画像を何個の画素で表現するか)を表す値です.この場合は 1 インチ(= 25.4 mm )あたり 100 個の点( pixel )で画像を取得することを意味しています.
すなわち,取得した画像の 1 pixel あたりの長さは 1 inch / 100 = 0.254 mm ということになります.
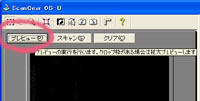
スキャンを行う前に,プレビューボタン(左図)をクリックして,回折像の様子を見てください.明るすぎる場合はフィルターや偏光板を入れる必要があります.
左右(PCの画面上では上下)で明るさが著しく非対称な場合には光軸とスキャン面が垂直になっていないことが考えられます.
調整とプレビューを何度か繰り返してみてスキャンする画像の改善を図って下さい.
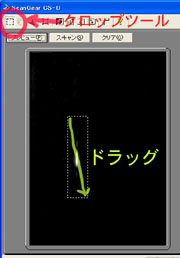
上の操作で調整が済んだら,ツールバー左端のクロップツール(左図参照,赤丸で囲んだボタン)を選んで,観測したい範囲をマウスのドラッグにより指定してください.
その後「スキャン」ボタンをクリックすると指定範囲のみの画像がPhotoStudioに読み込まれます.

「ファイル」メニューから
>「名前を付けて保存...」
を実行してください.
新しいフォルダ(ファイルを分類しておくための入れ物)の作成
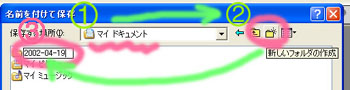
「名前を付けて保存」のボックス(上図参照)が出てきたら
1. 「保存する場所:」の右のポップアップリストをクリックして「マイドキュメント」を選びます.
2. そのさらに右の4つのボタンのうちで「新しいフォルダの作成」ボタンをクリックします.
3. フォルダの名前には上の図の例のように日付を付けるようにして下さい.また全角文字(2バイト文字,漢字やひらがななど)を使用すると,後の処理で保存したファイルが開けなくなりますので,名前にはローマ字か数字(極力数字のみ)を使って下さい.
ファイルの保存
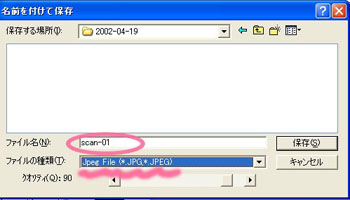
・新しく作成したフォルダを開いて,その中にスキャンした画像ファイルを保存します.
・ファイル名には上に示した図の例の「scan-01」ように,どこかに通し番号を入れて区別を付けやすいようにしておくと良いでしょう.
・ファイル名にもフォルダを作ったときと同様に全角文字は使えません.ローマ字と数字を使って名前を付けて下さい.
・「ファイルの種類:」の右のポップアップメニュー(赤い波線の箇所)をクリックして,「Jpeg File (*.JPG,*JPEG)」を選んで下さい.
・実験ノートに,保存したファイル名を記録しておいて下さい.またファイル名とともに実験条件(スリットとスキャナまでの距離,スリットの幅,使用したフィルタや偏光板,レーザー光の波長など)を書き込むスペースをとっておいて下さい.