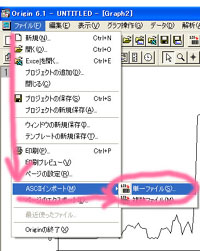
「Origin6.1」の起動とデータの読み込み
デスクトップにある「Origin6.1」のアイコンをダブルクリックして起動して下さい.
Originが起動したら
「ファイル」メニュー
>「ASCIIインポート」>「単一ファイル...」
を選んで下さい.
すると,読み込むデータを指定するように促されますので,先に保存した回折強度の数値データが記録されたファイル(〜.datのファイル)を読み込んで下さい.
(ここまで手順どおり進めていれば,データファイルの保存場所は「マイ ドキュメント → 今日の日付の付いたフォルダ」の中にあるはずです.)
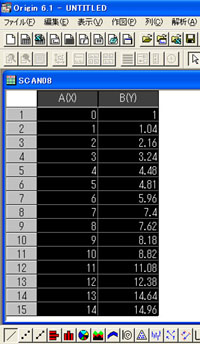
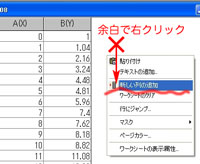
(左の操作を2回繰り返して下さい.)
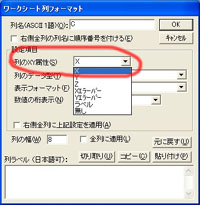
カラムCのタイトル部分( C(Y2) と書いてある部分)をダブルクリックすると,左の図のようなボックスが出てきます.
ここで「列のXY属性」をYからXに変更して下さい.(左図参照)
カラムDの方にはカラムBのデータをコピーしてそのまま貼付けておいて下さい.

C カラムのタイトル部分を(左)クリックしてください.カラム全体が選択されます.
さらにタイトル部分を右クリックすると左の図のようなメニューが現れます.その中から「列値の設定...」を選んで下さい.

ここにはカラムA( col(A) )にpixel数で表された長さを mm に換算します.
1 pixel あたりの長さは 0.254 mm ですので,左の図のように計算欄に
col(a) * 0.254
と書き込んで下さい.(実際はこんなでかい文字は出ません.)
この状態でOKボタンを押すと,カラムAのデータに0.254を乗じたものがカラムCに入力されます.
この操作の結果,Cカラムに書き込まれたデータが,読み取り面上での長さ(mm) となります.

カラムCとカラムDを左の図の黄色い矢印のように,タイトル部分をマウスでドラッグして選択して下さい.
その後,画面左下(他の場所にあるかもしれません.見つからないときはインストラクターに聞いて下さい.)のツールバーより,一番左の「折れ線グラフ」ボタンをクリックするとグラフが描かれます.
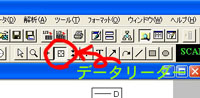
暗線(強度極小)の位置を記録する
グラフが表示されたら,画面上部のツールバーから,中央よりやや右寄りにある「データリーダ」ボタンをクリックして選択して下さい.
その後グラフの折れ線上でクリックすると,データリーダのカーソルがプロットの上にのります.
もしこのボタンが見当たらない場合には
「表示」メニュー>「ツールバー...」
を開いて,“プロット操作・オブジェクト作成”のツールバーを表示させて下さい.こんな画面です.
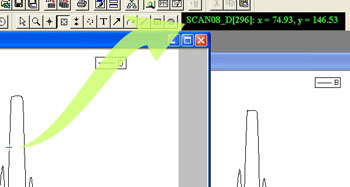
するとカーソルの位置のXY座標が,左の図のように表示されるため,キーボードの矢印キーで左右にカーソルを動かして,強度が極小となるX座標をノートに記録していって下さい.
| n | -3 | -2 | -1 | +1 | +2 | +3 |
| 原点からの距離 [mm] | ||||||
| x = (nλD) / b [mm] |
- グラフのウィンドウが隠れている場合はクリックして前面に出してください.
- 「ファイル」メニュー > 「プリント...」
を選んで,現れたダイアログボックスで「OK」ボタンを押して下さい. - プリントアウトされた紙には,左上の隅にPCの番号(液晶ディスプレイに貼付けてあるラベルの番号―BUTSURI 2-10 など)印刷されているので,ちゃんと確認して他のグループの実験結果を持っていってしまわないように注意して下さい.
そのあとでスリット幅 b を拡大投影機で測定して上の表の下の段を計算し,実験値と比較します.